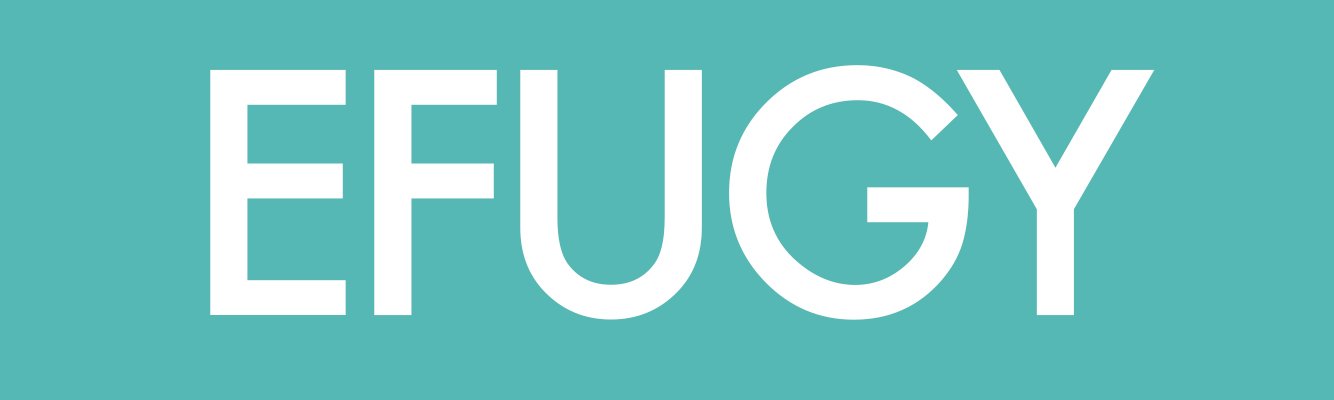Pursa 3D Slicer & Why we like it
Pursa Slicer is an excellent “3D File Slicer” by Joseph Prusa and has been around for a while! So, it has many refinements and advancements implemented over the years from feedback and testing. Present day, it is an excellent free 3D slicer with a great graphical interface. We like that it offers Simple, Moderate, and “Advanced” modes for new and seasoned 3D Printer Users.
FUN FACT: “Insert pause at layer” Feature
Inserting a pause at a certain height can insert magnets, weights, or nuts into your prints. When you resume the print, the following layers will cover these inserted objects.
A pause can be inserted from the Preview window
Drag the layer slider on the right to select the target layer
Right-click on the orange plus icon
Select Insert pause print (M601)
The pause will be inserted before the selected layer is being printed
Insert a short message to be displayed on the printer LCD when the print is paused
e.g. “Place bearings in slots and resume printing.”
Confirm the Pause by hitting OK
You can remove the pause by moving the slider to the pause layer and left-clicking on the grey cross icon.
You can edit the pause message by right-clicking on the grey cross icon.
You need PrusaSlicer 2.2 or newer to access the Insert pause and Insert custom G-code function.
Both of these features do not work if you have Sequential printing enabled.
This feature is also not supported in old printer firmware (on the MK3/S/+, you need at least firmware 3.9.1).
When you slice the print again with inserted print pauses, you’ll get time estimates till each pause. The printer will also signal the pause with a beep.
When inserting magnets, they need to be firmly in their slots. Otherwise, they’ll get stuck to the print head as it passes over them. Design the slots with a tight tolerance or use a small drop of super glue to hold them in place.
Insert custom G-code at layer
Inserting custom G-code can be useful for advanced users when creating calibration G-code like a temperature tower.
"With great power comes great responsibility."
Could you verify twice that you inserted the right G-codes and that you understand what they do? For example, with some G-codes, you could accidentally override the EEPROM values or move the nozzle into the print bed.
A custom G-code can be inserted from the Preview window
Drag the layer slider on the right to select the target layer
Right-click on the orange plus icon
Select Add custom G-code
The custom G-code will be inserted before the selected layer is being printed
Insert the custom G-code into the newly opened window. You can add several commands at once, press Enter to insert a new line
Confirm by hitting OK
You can remove the custom G-code by moving the slider to the target layer and left-clicking on the grey cross icon.
You can edit the custom G-code by right-clicking on the grey cross icon.
Most commonly used Custom G-code commands
M104 - Set Hotend Temperature M104 S260 ; Set the current hot-end temperature to 260 degrees
You can use this command to create a temperature tower by changing the hotend temperature at various layers.
M109 - Wait for Hotend Temperature M109 S260 ; Wait for the hotend to reach 260 degrees before proceeding
If the temperature is set with the letter S, then M109 waits only when heating. If the temperature is set with the letter R, then M109 will also wait for the temperature to go down.